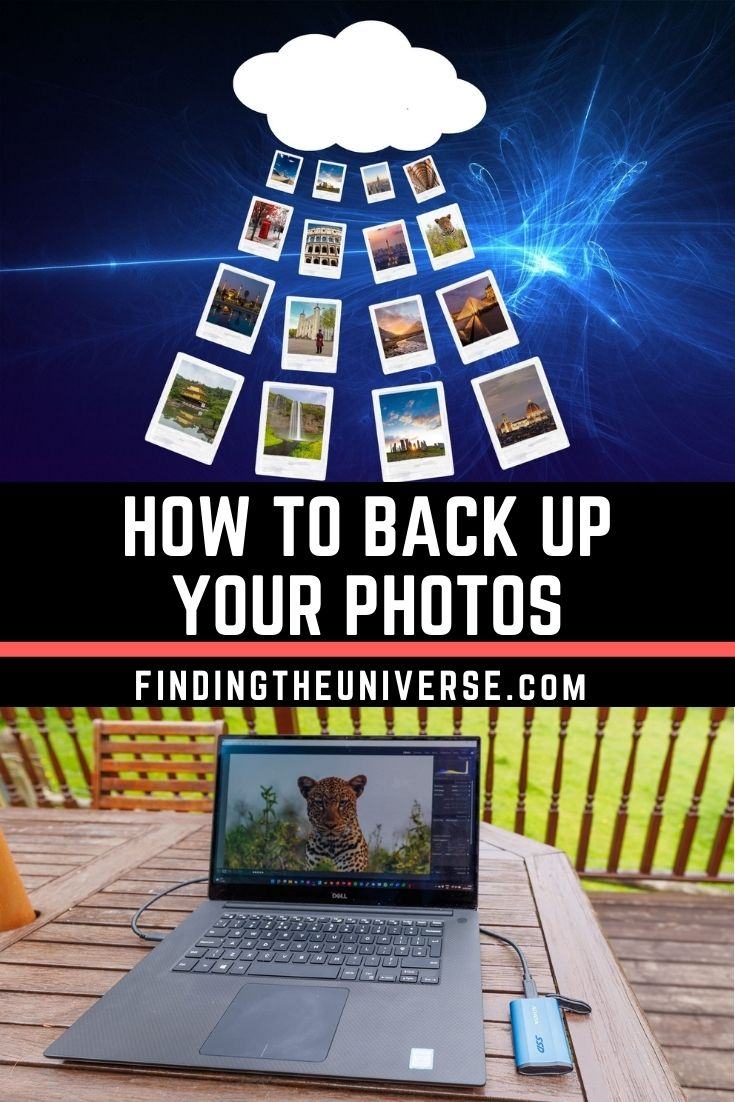The Best Ways to Back up Photos on All Your Devices
Table of Contents
These days, we all take a lot of photos, and usually across a range of devices. These photos often capture important memories and events, and serve as a digital memory of our lives.
Losing your photos could be heartbreaking, which is why having a good photo backup system in place is really important. You don’t want to wake up one morning to discover your hard drive or device has failed, and all your photos are irretrievably lost.
The good news is that it’s not hard or expensive to back up your photos, and you can quite easily put an automatic system in place that will handle all your photography backup needs. In this post, I’ll walk you through the various options you have for backing up your photos.
This is based on my years of experience as a professional photographer. I’ve taken hundreds of thousands of photos over the years, and keeping them all safe is really important. In addition, prior to being a photographer I worked as a software engineer, so I also have familiarity with computer systems and the importance of backups in general!
First, I’m going to answer some questions you have about backing up photos. Then I’m going to cover what to look for in a backup solution. Finally, I’ll go through my photography backup recommendations for different types of device, including computers, Android smartphones, and Apple smartphones.
What is a Photo Backup?
A backup is an exact copy of the photo which is stored elsewhere. Although photo backups can be physical and tangible (e.g, film negative, printed photo), we will focus on digital photo backups in this article.
In film photography, you would normally just have a physical negative as your only backup to your developed photos. However, film negatives are very susceptible to degradation, damage, and loss. Because of this, many modern film photographers digitize their film negatives to have an additional backup.
An advantage of digital photography over film photography is that all our images are stored as digital files. A digital file is essentially just some computer data held on a medium like a memory card or hard drive.
Because a file is digital data, it can be easily duplicated. The duplicate will be exactly the same as the original, and can be stored in a different location. This copy would be known as the backup. If the original is lost, the backup can be copied to replace it, with no loss in quality.

Different Types of Digital Photo Backup
There are two main types of digital photo backup, on-site and off-site.
On-site backup has you storing your backup files in the same physical location as your original files. For example, if you have a computer at home, you can back up your files to an external hard drive.
Off-site backup has you storing your backup files somewhere completely different to your original files. For example, this might be with an online service, or on an external hard drive or laptop stored in a different building, or at a friend’s home.
Online services that provide storage are also often known as cloud storage. This just saves your files on a computer hard drive somewhere else in the world, so still falls under the definition of off-site backup.
Whichever type of backup is being described; all you are doing is creating exact digital copies of your files which are being physically stored on a hard drive somewhere in the world. This might be at your home (on-site) or in a data centre somewhere (off-site).
Why Back Up Photos?
The main reason to back up your photos, or any file for that matter, is to protect against loss. Whilst computer components have gotten more reliable over the years, drive failure is still a real risk. If your computer hard drive fails or becomes corrupted, the files held on that drive will generally be lost.
In this case, if you don’t have a backup, you would lose all your photos, and whatever else is held on the drive.
Hardware failure is not the only reason to back up your photos. If you have photos on a laptop or smartphone, these can be easily lost or even stolen. A serious catastrophe like a home fire or flood could also result in the loss of your data.
These are of course hopefully things that will never happen to you. However, it is best to be prepared for a range of eventualities. You can think of photography backup as a form of insurance against these kinds of disasters.
General Backup Principles
In general, the recommendation for file backup — which includes photography backup — is to have three versions of each file. That would be the original and two backup versions.
One backup can be stored on-site, so for example this would be at your home on a different device or hard drive. The other backup would be stored off-site, perhaps with a cloud storage service.
This system mitigates most disaster scenarios. If your primary hard drive fails for example, you would be able to quickly and easily restore from your home backup.
If disaster strikes your home, and you lose your computer and the backup disks, then the off-site storage version would still be there. Conversely, if your off-site solution fails for any reason, you would still have your locally stored copies.
There is a very remote chance that your home would suffer a disaster and your cloud storage would go offline at the same time, but this is rather unlikely. In addition, most cloud storage providers have their own backup systems in place as well. We think that for most users, three copies is enough.
Photo Backup vs Synchronisation
Before we get into more details of what to consider when thinking about backing up your photos, I want to quickly cover the difference between backup and synchronisation. These are slightly different services with different features and end-goals, although there is a lot of overlap.
I wanted to compare them because it is quite common for a backup service to be equated to a synchronisation service. This is especially the case for off-site cloud based solutions such as Dropbox.
File Synchronisation
In summary, a cloud synchronisation service is designed primarily to help you work with the same file across multiple devices.
For example, you might have a document that you edit on your laptop, and then you might want to open it on your phone or desktop in a different location. Wherever you make the latest change, that change is copied to the cloud and any other synchronised devices.
Whilst the files are stored in the cloud and therefore technically “backed up”, if you delete the file from your device it will usually also be deleted from the cloud and all your other devices (although there is usually a delay before it is fully deleted from the cloud, known as a retention period).
Synchronisation services also usually offer the ability to share your files with other users, a feature which is not as common on a backup service.
Examples of sync services include Dropbox, Google Drive, iCloud, and Microsoft OneDrive.
File Backup
A backup service is primarily designed to work one way. You will have one device which is the primary source for the files you want to back up. When you make changes and additions to those files, they are backed up to the locations you choose.
However, if you happen to delete or change files in your backup locations, those deletions and changes are not reflected on your primary device. This has the advantage that if one of your backup locations becomes corrupt or you accidentally delete the files, the changes are not synchronised back to your original source.
If you delete the original file, both backup and synchronisation services will delete the backup versions after a period of time has elapsed. This period of time is known as the retention period.
Examples of backup services include Backblaze, Crashplan, Google Photos and Carbonite.
It’s worth noting that some synchronisation services also offer backup functionality for photos specifically. This feature is often primarily designed with smartphones in mind, but may extend to computers as well. Examples of these services include OneDrive and Dropbox.
For smartphones, because most smartphones do not have expandable memory, there is inevitably a time when you will need to delete your local images from your smartphone. Some cloud backup services such as Google Photos and Microsoft OneDrive allow you to delete the local files, but will not delete them from the cloud. For smartphone backup, this is definitely a feature you want.
Backup or Synchronisation for Photo Backup
For photo backup in general, the majority of users will benefit from a backup service rather than a synchronisation service, as it is normally a safer solution. This is because you have one origin which is the location for your original files. Copies are only made one way, from your original file location to your backup location.
However, backup and synchronisation services can be used in a complimentary fashion. For example, I use a backup service (Backblaze) to save all my original photo files, and a synchronisation service (Dropbox) for finished edited photos that allows me to share them across my devices and with other people.

What to look for in an Off-Site Cloud Photography Backup Solution
I wanted to include some information about what to look for when evaluating an off-site cloud backup service before giving my recommendations on them, so you can make your own decisions about what is the best option for you.
Storage Space
One of the first things to think about is how many photos you are likely to be backing up. Each photo takes up a certain amount of space, which can vary from around 4 megabytes up to over 50 megabytes if you are shooting in RAW.
You will want to pick a cloud backup service that will be able to handle all the photos you want to backup. Some services offer unlimited storage, whilst others might have different pricing tiers depending on the amount of storage you want.
The amount you require will vary depending on how many photos you currently have, and how many photos you expect to take. I prefer an unlimited service as I have hundreds of thousands of photos from my years of photography, which take up over 8,000 gigabytes of space.
However, if you are just backing up photos from your smartphone, you might be ok with a service that offers a lower amount of storage.
As a general guide, if you are shooting in JPG then 1TB of storage would be enough for around 150,000 – 250,000 photos. For RAW photos, 1TB would equate to between 20,000 and 50,000 photos. These figures will vary depending on your camera’s megapixel count, but should give you a rough estimate of how much space you might need.
Retention
Retention refers to how long the backup service will keep your files after you delete your local copy. This can be useful if you accidentally delete a photo, and want to restore it.
Most cloud backup services will keep a backup for a period of time after you delete the local copy, usually around 30 days. This can also often be extended for a fee.
Versions
In backup, a file can have multiple versions. For example, if you edit a document, the edits could be seen as a new version of the original document. Some cloud backup products will store multiple versions of your files for a certain amount of time.
This might be useful if you edit a JPG file and overwrite the original, as you could then undo your changes by restoring a previous version.
Cost
Cost is of course going to be a major factor when it comes to picking a cloud backup provider. Backup services range in price, and cost can be affected by a range of factors from the amount of storage they offer through to retention and version policies.
In general, expect to budget around $50 – $100 a year for a reliable off-site backup service. I think this is a very reasonable price to pay to “insure” your photographic memories against disaster.
Number of Devices You Can Back Up
Different backup services will allow you to back up a different number of devices. If it’s one device, that means you can backup one computer or phone for example. It’s also worth checking the small print.
For example, you might have data stored on an external hard drive or network attached storage device, and the service may or may not support backing up from that.
In my experience, backup services that offer “unlimited” storage tend to allow you to back up one device. That normally includes external hard drives but won’t include network attached storage.
Services which charge based on capacity normally allow for multiple devices. After all, it’s in their best interests for you to back up more data, as you might then move to a higher paying tier.
Supported File Types
When considering an online backup system, you need to decide if you just want to back up your photos, or if you want to back up more files. For example, you might shoot video files that you want to back up, or you might want to back up other files like documents.
If you opt for a backup solution that is specifically tailored for photos, these commonly only allow you to upload photos, although they might allow for video files as well. If you opt for a general backup solution, this will normally allow you to upload any kind of file.
If the service primarily allows for photo backups, you will also want to check exactly what file types it supports. For example, it might only count JPG files rather than RAW files, making it less useful if you shoot in RAW.
It’s also worth noting that RAW files vary between camera manufacturers, there is no one RAW file standard. If you are looking at a service which supports RAW file upload, you will want to ensure your specific camera’s RAW files are also supported.
File Transfer Speeds
When it comes to cloud backup, file transfer speeds are an important consideration. If you have a lot of photos to back up, this can take a long time to complete if the speed is slow.
There are two points where speed can be a factor. For backing up, there is the speed of your internet connection, and the speed of the internet connection of your backup provider.
For example, you might have a very fast upload speed, maybe a fibre connection with a 100MB per second (or more!) upload speed. However, if the backup provider you use can’t handle that speed, then you will be restricted by their service speed in how fast you can upload your backup.
Conversely, if you have a very slow upload speed, less than 5MB per second for example, then it might take you a very long time to upload your data.
Unfortunately, in our experience, most providers don’t share this information. To be fair, there are a great many factors that can affect upload speed as data travels from your computer to the computer of your backup provider. So there are a lot of variables.
Our recommendation is to try out the service you are planning on using. Most services offer either a free trial or a money back guarantee, which should give you enough time to test the upload speed and see if it will work for you.
Recovery Process
It’s all very well having all your photos backed up, but one critical aspect of any cloud backup system is how easy it is to actually recover your files.
If you have tens of thousands of files backed up and you lose your local copies, you are obviously going to want to recover those files. If you have a slower internet connection, or one with data caps, it could take a long time to download them all.
If you have a very fast internet connection with no data caps, this might be less of a problem. However, you will still be relying on the internet speed of the backup provider to get those files to you.
One feature that is worth looking for therefore is the option for your files to be physically sent to you. Some backup providers will save all your files to a large hard drive which they will actually post to you. If you have a large backup (measured in terabytes), this will often be the fastest way to get your files back.
Other Features
The primary reason you want a backup service is so you can back up your photos. However, if you find two similar services at a similar price point, then the decision might come down to other features it has.
Different products offer different features to help them stand out. These might include built-in editing features, search tools, integration with photo printing services, the ability to sell your images, or the option to share your images with other people.
It is definitely worth comparing these extra features to decide if these are something you want and would value.
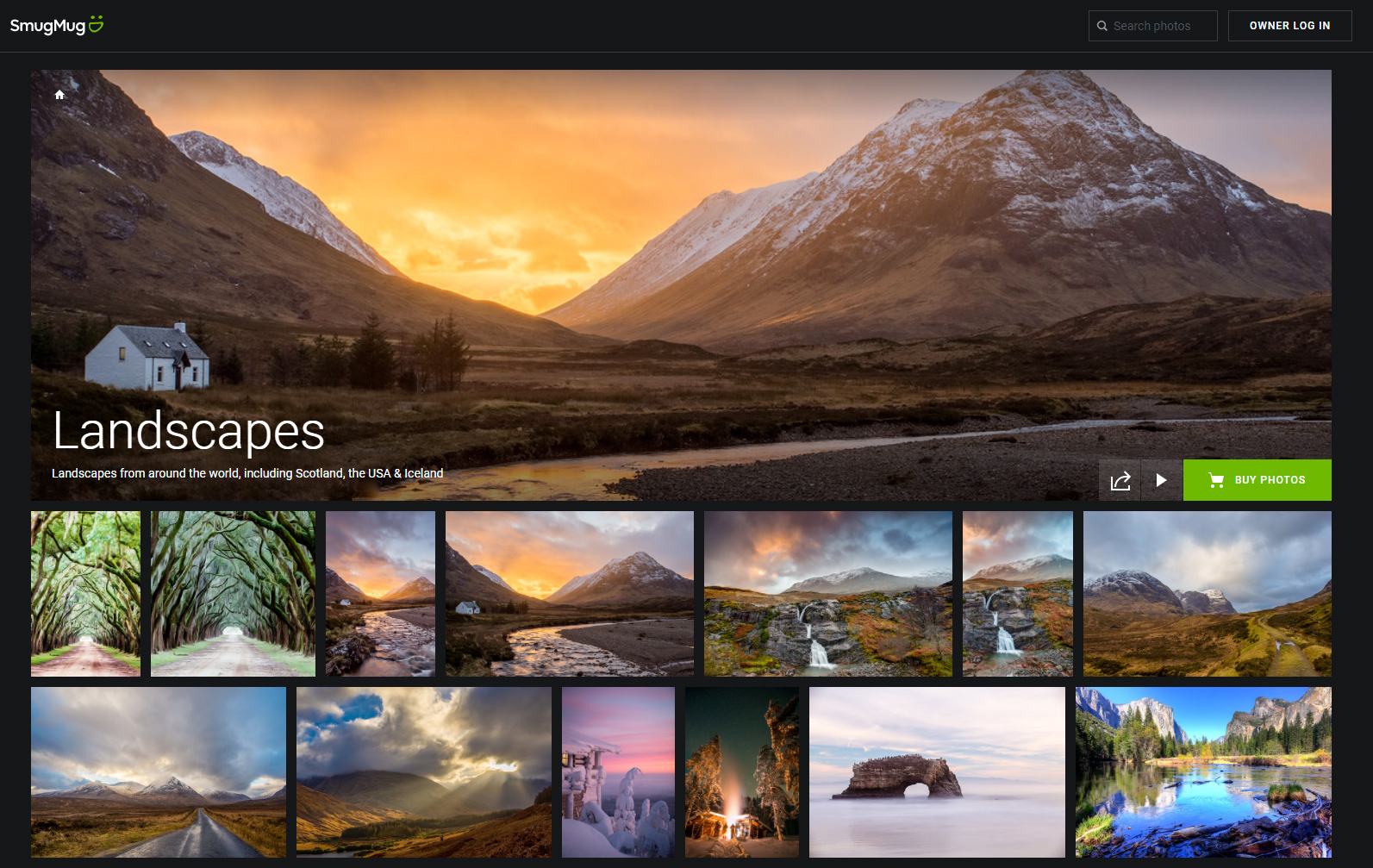
How to Back Up Photos on your iPhone or Android Smartphone
There are a few options for backing up your photos on your iPhone and Android Smartphone which I will go over now.
I would recommend using an off-site cloud-based backup as well as a local on-site backup option if possible.
iCloud Photos
The most popular way to back up photos on an iPhone is to use the built-in iCloud Photo service, which automatically backs up the photos you take on your iPhone to your Apple iCloud account. You get 5GB for free and you can then upgrade beyond that for more storage.
Whilst this service at first glance seems like the ideal solution, it has a major downside as it is a synchronisation service rather than a backup service.
This means that when your iPhone storage starts to get full and you decide to delete your photos on your iPhone to free up space, they will also be deleted from your iCloud account. So whilst this might be easy for short term, it is not a great long term backup solution for iPhone users, and we would recommend one of the other options instead.
Google Photos
Google Photos is a powerful service from Google which is available for both iPhones and Android smartphones. Google Photos automatically uploads your photos from your phone to your Google account when you take them (subject to internet connectivity).
All users get 15GB of storage included for free with their account, which is shared across Google products like Google Drive and Gmail. You can then upgrade for additional storage at a very reasonable price.
Google Photos is a backup service rather than a synchronisation service. When you have uploaded the photos from your phone, you can delete them from your phone and they will stay in the cloud. The app even has an easy way for you to do this – you just choose to free up space on your device, and it will automatically delete the local photos.
Even better, you can still “see” the photos on your device as it stores a small version of each image, and if you want to open it the app will download the full version.
Google Photos allows you to back up your files at different quality levels. We’d recommend choosing the original quality as this will save the image at the maximum quality, however you can save cloud storage space by using lower qualities. It also supports a huge range of RAW file formats if you happen to shoot in RAW.
You can also choose to have it back up on WiFi only, or on WiFi and mobile data, depending on your mobile plan.
As well as the backup features, Google Photos has a lot of powerful tools for editing, sorting and finding your images. It also offers integrated services for printing your images and creating photobooks.
We use Google Photos for our photo backups from our smartphones, and love how easy and convenient it is to use.
Amazon Photos
If you are an Amazon Prime user, then you will definitely want to check out Amazon Photos. This is an often-overlooked benefit available to Amazon Prime members (note, benefits vary by Prime region), and offers unlimited full resolution photo storage.
It is also available to non-Prime users, but only offers 5GB for free, after which you would have to upgrade to Prime or pay a separate fee. It supports the majority of photo file types, including RAW files.
Once your files are uploaded to the cloud you can delete them from your local device storage and they will continue to be saved on Amazon’s servers. Unlike Google Photos this process is manual, so you have to make sure they are backed up yourself before deleting them.
If you are already an Amazon Prime member, and Prime in your region includes Amazon Photo Backup, then this is definitely an option to consider. If you are evaluating joining Amazon Prime, then this added feature is definitely a great value add.
However, be sure you are going to get value from the whole Amazon Prime program before investing, as there are more cost-effective alternatives just for photo backup.
pCloud
If you are looking for a service which offers a generous amount of backup storage for a one-off fee, then check out pCloud. They have lifetime plans available offering up to 2TB of storage. Lifetime in this case is defined as 99 years or the life of the account holder, which is generous, although of course if the company goes out of business this would likely not be honored!
They support desktop and phone backups, with both iOS and Android apps available. The apps support automatic photo upload, so when you take a photo it will be saved to the cloud. There’s also a built in option to free up your device storage for already uploaded images, to make it easy to free up space.
If you want to try the service out, you get 10GB of storage for free, which is very generous and should let you try it out on mobile for a while to see if it works for you. After that, lifetime subscriptions offer great value for money.
OneDrive
Developed by Microsoft, OneDrive is primarily a file synchronisation service. However, for photos the service operates as a one-way backup solution rather than a synchronisation service.
This means that once the photos are uploaded to the OneDrive servers, you can delete them from your local device. On Android, the app also includes the feature to automatically clean up your local device once the files are backed up to the cloud, which makes life easier. Unfortunately, this feature is not currently available on iPhone.
OneDrive offers 5GB for free, and includes RAW file support. You can of course upgrade to add more storage.
1TB of data is also included if you use the Microsoft 365 product suite, which is great value if you already subscribe to or are thinking of subscribing to this service.
SmugMug
SmugMug is a popular website for photographers looking to sell their photos online, and if you are interested in SmugMug in general you can read my full SmugMug review here.
For mobile users, SmugMug offers a mobile app for both iOS and Android which allows for unlimited photo backup of all your photos (excluding RAW, which has a separate pricing structure).
This benefit is included as part of all the SmugMug plans, and is a useful value add if you already use SmugMug, or were looking for a portfolio website.
The mobile app automatically backs up your images to the cloud, after which you can delete them from your local device to free up space, although you do have to do this manually.
If you are looking for unlimited photo backup combined with the option to create and share an online portfolio, or even to sell your images, this is good option to consider. For pure photo backup though, there might be more cost effective options depending on the volume of data backup you need.
Using your Computer
As well as an off-site backup, it is a good idea to store a local copy of the photos you take on your phone. This safeguards you against the unlikely event of your off-site provider going offline or losing your files. It also generally makes it easier to recover your images in the short term if you lose your device.
There are a few different options for backing up to your computer. The easiest way is to just plug your phone into your computer directly with a cable, and then copy the files across to where you normally save your pictures.
If you choose to use a cloud synchronisation service like OneDrive, then you can also have this setup to automatically synchronise your images from the cloud to any computer you have the OneDrive app installed on. For a service like Google Photos, you can manually download the images.
There are also various apps available which allow you to synchronise photos between your smartphone and your computer like SyncThing.
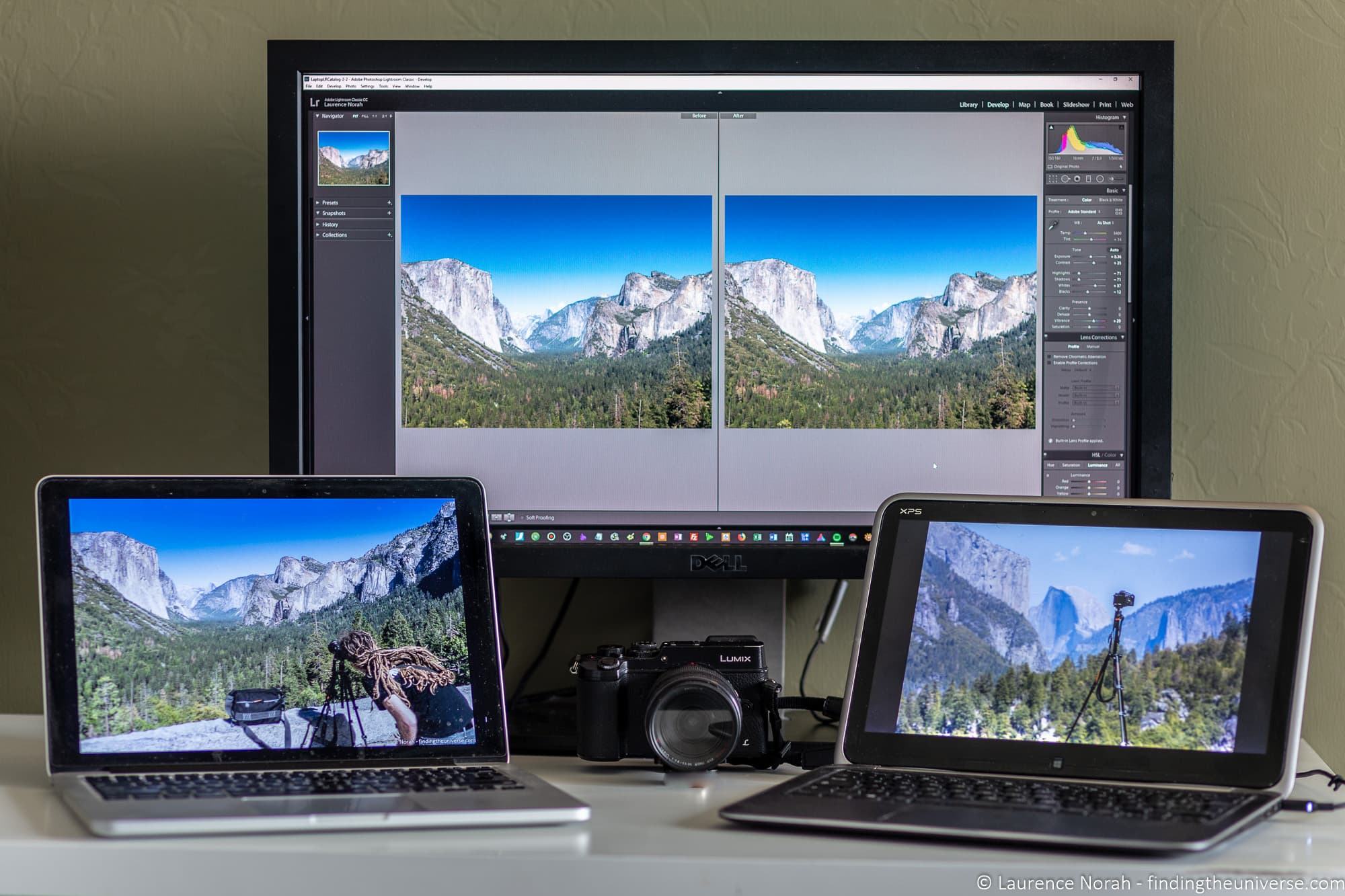
How to Back Up Photos on Your Computer
Now that you know how to back up your photos from your smartphone, let’s look at the options you have for backing up your photos from your computer. Most photographers take photos on their camera and then copy them to their computer as part of their workflow.
This computer might be a laptop or desktop computer, and it might be running Windows or macOS. Whichever platform, the main thing is to ensure you have a process in place for backing up your photos.
The general principles are the same across Windows and macOS, although some software is only available for specific platforms. Let’s start with the local storage options.
Local Storage Backup Options
As mentioned at the start of this guide, you ideally want to keep both a local on-site backup and an off-site backup of all your images. I will now cover the local backup options that you have, of which there are two main options.
External Hard Drives
Probably the easiest and most cost effective option for most users for home photo backup is an external hard drive.
An external hard drive is basically exactly what it sounds like. It’s a normal computer hard drive that has been put in an enclosure, and it sits outside your computer. Various interface options are available, including USB and Thunderbolt.
There are a few different types of hard drive available. The two main technology types are SSD and HDD.
An SSD is a solid state storage device, which means there are no moving parts. This makes it less susceptible to mechanical failure, and is ideal for travel. They are very fast at transferring data.
However, an SSD is more expensive, and for home backup is unlikely to be necessary as the cost for larger drives would be prohibitive.
An HDD is a mechanical drive with a spinning platter, and these are available in huge sizes, including 20TB. That is enough for a massive amount of photo backup! They do tend to be a bit slower, but this is not so much of an issue for photo backup purposes which tends to be a background task.
Some external hard drives require a power adaptor (usually those with more storage), whilst others can be powered over the USB or Thunderbolt cable when you plug it in to your computer.
There are a lot of options on the market, with popular options including drives from Western Digital and Seagate. These also usually come with software that you can set up to schedule regular backups.
If you want something for backing up on your travels, then we would recommend a portable SSD as these are a lot more able to withstand the rigours of travel. We personally use an ADATA rugged SSD which is shock and waterproof.
Network Attached Storage
The next step up from an external hard drive is something called Network Attached Storage, or NAS. A NAS is similar to an external hard drive, but it comes with an ethernet cable connection and a small processing chip to handle connecting to a network.
A NAS is a good option if you have multiple computers you want to back up from on the same network, perhaps in a small home office environment. You would just need to connect the NAS to your network router and then the storage would be available to all the computers on your network.
NAS devices are available at a range of price points. The majority of them accept desktop size hard drives, and some of them can fit multiple drives, allowing you to expand the device as your needs grow. You can usually buy them with or without hard drives, meaning you can add the hard drives at the size you want.
A NAS is definitely an option to consider for backing up photos from multiple devices. However, you might also check to see if your home WiFi router has a USB port that supports an external hard drive, as this can offer similar functionality to a NAS, without the extra cost.
A NAS device will nearly always cost more than an external hard drive, as the device has to have more technology inside it to handle the network connectivity aspect. Popular brands who make Network Attached Storage devices include BUFFALO, Synology and QNAP
Backup Software
Regardless of where you choose to store your photos in your home backup, you should look at a way to automate your backup process.
Ideally you don’t want photo backups to be something you have to remember to do. It should be something that runs automatically on a schedule, so you don’t have to think about it.
The good news is that there is software to help with this.
First, depending on your operating system, it might already have some form of built in backup capability. On Windows for example, there’s a built-in backup tool called File History, and Mac has something called Time Machine.
In my experience, these tools are primarily designed for backing up your whole system, rather than specifically for just your photos. So if you have a lot of applications or other content, you might find yourself needing a lot more space for backups than you were expecting. The lack of granular controls and insight can also make it hard to see exactly what is and isn’t backed up.
For photo backup, I’d recommend using a dedicated tool. As previously mentioned, external hard drives often include this sort of software when you buy them. Other options include EaseUS Todo Backup and Paragon Backup & Recovery, both of which have free versions available for personal use.
Cloud Photo Backup Options
As well as local backup, it’s really important that you have an off-site backup of your photos should disaster strike your home. The easiest way to do this is with a cloud backup service which will automatically backup all your photos to a server on the web.
You could of course implement your own solution where you keep an external hard drive in a different location, but we think this is a bit much hassle for most users to remember to keep on top of. So we will just look at cloud backup options in this section.
Each of the options we recommend has a range of features, and the price points vary, so definitely check them each out to see which one of them might work for you.
Backblaze
Backblaze is a cloud backup provider which aims to make file backup as easy as possible. The idea is that you install their software, and that’s basically it. It will back up pretty much everything on your computer, and you can just let it do its thing.
You can also configure it so it ignores specific folders or file types if you prefer, as well as adjust how much of your network bandwidth it will use.
Personal Backblaze accounts offer unlimited backup, with a default retention policy of 30 days. You can also upgrade the retention to a year or even unlimited, for an extra fee. I would recommend extending the retention to a year, to mitigate against file loss if you accidentally delete a file on your computer and don’t notice for a while.
Price wise, for unlimited backup, Backblaze is very competitive. In fact, it’s one of the most cost-effective backup options we’re aware of, especially if you pay for two years up front. The fee covers unlimited data backups for one computer, including external hard drives, and covers all file types. Just note that this does not include NAS drives, which makes sense as this is a personal backup solution.
From a recovery perspective, with Backblaze you can download files from the Backblaze website. You can also have your files mailed to you on a hard drive anywhere in the world. Backblaze charges a fee for mailing up to an 8TB hard drive to you, a fee which is refundable if you return the hard drive.
I have personally been using Backblaze for a number of years, and have over 8TB of content backed up with them. I love how easy it is to use, and in my testing it has been capable of handling very fast upload speeds as well. If you just want a simple, well-priced, set and forget backup option, this would be my pick.
Carbonite Safe
Carbonite Safe offers a similar service to Backblaze, in that they offer an unlimited backup solution for files on one computer with a 30 day retention policy. However there are some notable, and key, differences.
Their basic version says it covers unlimited backups on one hard drive on one computer excluding external hard drives or NAS devices, and covers files and photos but excludes video.
It’s worth noting this only covers one internal hard drive (according to the Carbonite FAQ). This means if you have a computer with multiple hard drives, it won’t include those. By default, it also only includes files in a specific user folder, and needs configuring to include additional files.
If you want external hard drive support and video backups, that costs a little more. If you would like the option for your recovered files to be couriered to you, that also costs more. You can also upgrade the retention period from 30 days to 60 days by upgrading to a higher priced plan.
Overall, we think Backblaze wins out on features and price, particularly as Backblaze includes multiple internal and external hard drives. However, Carbonite do sometimes run promotions, and if you only have one hard drive with your photos on, it is an option to consider.
CrashPlan
For a long time I used CrashPlan as my primary cloud backup service. However, in 2018, they terminated their home user service so they could focus on the needs of small businesses. At the time, they recommended a migration to Carbonite, but I decided to switch to Backblaze as it met my needs better.
Whilst the CrashPlan for Small Business didn’t meet my needs, if you have a number of computers to backup, it is an option to consider. You pay a fixed price per month for each computer that you backup.
The plan offers unlimited storage with no file type or file size limits, and you can include external hard drives as well. It also supports NAS on Mac and Linux devices, but not on Windows due to technical restrictions at the operating system level.
Subscriptions run for 30 days, and a free 30 day trial is available. I would add that until my CrashPlan for home service was terminated, I was very happy with CrashPlan and the service they offered.
However, I think that BackBlaze now offers better value for money for most users looking to back up their photos.
pCloud
All the cloud photo backup providers so far have included unlimited backups, for which you pay an ongoing fee. However, I appreciate that you might not have such a massive photo collection, and might prefer to pay a one-off fee.
Whilst one-off fees for lifetime backups are harder to find, a company called pCloud does offer lifetime plans. One of these will give you access to 2TB of cloud storage. This would be enough for around 40,000 – 80,000 RAW images, or around 500,000 JPG images.
The default retention period for pCloud backups is 30 days, but you can pay to extend this to a year on both lifetime and annual plans. They support Windows, MacOS, Linux, iOS and Android. Their mobile apps also allow for photo backup and auto-cleaning of your device to free up space, making this a great option to backup all your devices.
As well as backup, pCloud allows you to share your files and images with other users.
The only downside is that pCloud recommends against the use of external drives and NAS devices due to the fact the desktop apps are primarily synchronisation based rather than backup based. The retention period does mitigate this issue somewhat, but it is something to keep in mind.
SmugMug
SmugMug is a popular website for photographers looking to sell their photos online, and if you are interested in SmugMug in general you can read my full SmugMug review here.
SmugMug includes free unlimited photo backups with all of their plans. However, this does not include RAW files. If you also want to back up your RAW files, that requires a separate subscription to a product called SmugMug Source, which is billed separately based on how much storage you need.
There’s a SmugMug app available for Windows and MacOS devices, as well as for smartphones. The app allows you to select folders which are automatically uploaded to SmugMug. These are all added to a private “Windows Auto Upload” folder in SmugMug. It also supports external hard drive and mapped network attached storage devices.
There are also a number of third party image uploading tools which offer a slightly more polished experience, which you can see here.
The upload process is one way, so even if you delete the local files after upload they will live on in the cloud.
Overall, if you are already considering SmugMug as a portfolio site, then the bonus of unlimited photo backup is a good one. However, the uploader is a little clunky and the additional fee for RAW support does make this a more expensive option as a general photo backup solution.
Flickr Pro
Flickr is actually owned by SmugMug, but the service is different enough that I felt it was worth including.
Flickr is primarily a photography community website, where users can create image portfolios and browse and interact on images from other users. However, users can also upload images for private storage.
The Pro service of Flickr offers unlimited storage for an annual fee. There are clients available for Windows and MacOS which allow you to choose the folders you want to upload, for easy backup. There are also apps for Android and iOS which allow automatic file synchronisation.
An advantage of Flickr is that it offers 1-way upload to Pro users using the Flickr Uploadr tool. So even if you delete your files on your local computer, they should remain on the Flickr servers indefinitely.
Flickr does offer unlimited storage, but a major caveat is that they do not support RAW files. So this makes it less useful for many photographers. However, if you primarily shoot in JPG, then this might be a good option for you.
Google Drive for Desktop
Google Drive is primarily a synchronisation service, however, the desktop app can be configured for one-way photo and video backup in the same way that the mobile Google Photos app can.
To configure it in this way, from the Google Drive desktop app you need to select the folder you want to back up, and choose to back them up to Google Photos. Note that this will only work for folders which contain more than 95% images and videos. It does support external drives and NAS drives.
The advantage of this one-way sync is that you can delete your photos from your local device and they will stay on Google Photos forever, or until you choose to delete them. Google Photos supports the majority of photo files, including RAW images.
Payment wise, pricing for Google Drive storage is reasonable, although it does cost more than a solution like BackBlaze if you have a lot of images. It’s also not unlimited, so you have to pay based on how much data you want to upload.
The advantages are that your photos are all stored inside the Google Photos ecosystem, which includes features like photo editing, powerful image search and integration with photo printing services. The downside is that you have to carefully configure the software for the photo backup service.
Amazon Photos
If you are an Amazon Prime subscriber, or are considering signing up, then you should definitely check out the Amazon Photos backup service. This offers unlimited backup of photos, including RAW files. It also has a two year data retention policy.
The service works on both mobile devices and desktop, and the online interface has an AI powered search tool which makes finding images really easy. You can also share images with friends and there are some basic image editing options.
You can also choose to back up or sync your photos. With the former option, this is a true backup, so files are uploaded to the cloud and you could delete them locally without losing them in the cloud. All you have to do is ensure you login at least once every two years and Amazon will keep them backed up.
The backup option also lets you choose folders on external hard drives and even network attached storage devices. You can also configure it to just back up once, or to monitor the folder for changes.
If you don’t want Amazon Prime, you can opt to pay for Amazon Photos separately, and there are various tiers depending on how many photos you want to backup. However, we think some of the other options on our list might be more compelling in this scenario.
It’s also worth pointing out that the terms of service state that Amazon Photos can’t be used for commercial purposes. So if you run a photography business, you should probably look elsewhere. However for home users this shouldn’t be an issue.
All users get 5GB of free storage, so you can test out the service and see if it might be for you in advance of a purchase.
iDrive
iDrive offers two personal backup options, one which offers 5TB of storage and one which offers 10TB of storage. There’s also a free tier with 5GB of storage if you want to try the service out before committing.
The good thing about iDrive is that you can use the storage to back up as many devices as you like, including smartphones and computers. It also supports external drives and network attached storage devices. Honestly, this makes sense, because you pay based on usage. So the more data you store, the more likely you will need to pay for a higher tier plan.
That said, the price is still quite competitive, and if you feel the storage amounts suit your needs then the ability to back up multiple devices is definitely a good option.
All file types are supported, which means you can backup image files including RAW files. iDrive also doesn’t delete your backed up files, even if you delete them locally. Again, this is because they charge based on usage, so can afford to offer this feature.
However, you can choose to delete backed up files to free up cloud space if you wish by using the archive cleanup function. Once you delete the cloud files, they are moved to trash and stored for 30 days, so you can still recover them in that time period if you wish.
Overall, iDrive is definitely a solid option, especially if you want to back up multiple devices.
Online Photo Backup Price Comparison
Here’s a quick rundown of the options above and how much they cost for a year of backup. Prices are correct as of April 2022 and do not include any promotional pricing. Where possible I have chosen unlimited plans.
If the service does not include unlimited data, I have picked the closest to the 2TB tier available, which would suit most users.
- Backblaze – $70 / year, unlimited backup of all files including external drives but not NAS
- Carbonite Safe – $83.99 / year, unlimited backup from one internal hard drive
- Crashplan for Small Business – $120 / year, unlimited backup from one computer including external drives and NAS drives on Mac and Linux devices
- pCloud – $119.99 / year or $350 for lifetime for 2TB of storage. Includes multiple devices but recommends against use of external storage or NAS devices. Lower cost options available for less data.
- SmugMug– $75 / year for unlimited backup of files. Does NOT include RAW files which are charged separately at $60 / year per TB
- Flickr Pro – $71.99 / year for unlimited photo backup. Does NOT include RAW files.
- Google Drive – $99.99 / year for 2TB of backup. Supports external hard drives and NAS drives. Lower cost options available for less data.
- Amazon Photos – unlimited storage included with Amazon Prime for $139 / year. 2TB of storage available without Amazon Prime for $119.98 / year
- iDrive – $79.50 for 5TB storage. Supports multiple, unlimited devices as well as external hard drives and mapped NAS drives.
Which Online Photo Backup Option is Best?
I’ve presented you with quite a few options, so I just wanted to give you a quick guide to which options might be best for you.
- If you want unlimited photo backup that you can just set and forget, we’d recommend Backblaze. It’s easy to use and cost effective, and includes all file types. The USB drive restore process is also excellent. Just be aware that the service doesn’t include mobile backup.
- If you are already an Amazon Prime member, or are considering joining already, then the Amazon Photos service is an excellent option as it is included as a benefit of Prime in many countries. It also includes mobile backup.
- If you don’t feel you need unlimited storage, then the pCloud service is a good option. You get 10GB for free, and can upgrade to a lifetime plan with 2TB of storage which you can use across all your devices, including smartphones and computers
- If you need to back up multiple devices and need up to 10TB of data between them all, then iDrive is an excellent option.
- If you would like a service which includes the option to create online portfolios and sell your images as well, then consider SmugMug. Just be aware that the unlimited backup does not include RAW files, for which a separate fee is charged.
There is no one size fits all as you can see. The main thing is to start backing up your photos, and to choose a service that meets your needs.
How to Back Up Photos When Traveling
I wanted to add a section to this guide on how to back up your photos when traveling, as this is also something that is important.
In an ideal world, you would continue to use the general principles outlined above, with a local backup and a cloud backup. However, very often when traveling we do not have the best internet access, meaning that it’s not always possible to complete a cloud backup.
For this reason, my recommendation when traveling is to make two backup copies of your images. This does of course require you to travel with a laptop, which you can use to transfer files from your camera’s memory card to an external hard drive.
I highly recommend travelling with at least one but ideally two external hard drives, which you can store in separate locations for safety. Preferably these hard drives should be SSD based like this, as SSD drives are far tougher than mechanical hard drives and also much smaller. This makes them ideal for travel.
When you get home from your trip, you can then transfer your images to wherever you normally store them for backup.

Further Reading
That’s it for my guide to backing up your photos! If you found this useful, you might enjoy some of my other photography related content. Here are some articles to get you started.
- I have a guide to my favourite photo editing applications, as well as the best alternatives to Lightroom
- I have a guide to the best noise reduction software for some ideas on how to get the best out of your photos even when they might be a bit noisy
- We have a guide to how to use a compact camera, how to use a DSLR camera, and how to use a mirrorless camera. We also have a guide to how a DSLR works
- Knowing how to compose a great photo is a key photography skill. See our guide to composition in photography for lots of tips on this subject
- We have a guide to what depth of field is and when you would want to use it.
- We are big fans of getting the most out of your digital photo files, and do to that you will need to shoot in RAW. See our guide to RAW in photography to understand what RAW is, and why you should switch to RAW as soon as you can if your camera supports it.
- You’re going to need something to run your photo editing software on. See our guide to the best laptops for photo editing for some tips on what to look for.
- If you’re looking for more advice on specific tips for different scenarios, we also have you covered. See our guide to Northern Lights photography, long exposure photography, fireworks photography, tips for taking photos of stars, and cold weather photography.
- Color accuracy is important for photography – see our guide to monitor calibration to ensure your screen is set up correctly.
- If you’re looking for a great gift for a photography loving friend or family member (or yourself!), take a look at our photography gift guide,
- If you’re in the market for a new camera, we have a detailed guide to the best travel cameras, as well as specific guides for the best cameras for hiking and backpacking, the best compact camera, best bridge camera, best mirrorless camera and best DSLR camera. We also have a guide to the best camera lenses.
- If you want a camera or lens, but the prices are a bit high, see our guide to where to buy used cameras and camera gear for some budget savings options.
- We have a guide to why you need a tripod, a guide to choosing a travel tripod, and a round-up of our favourite travel tripods
Looking to Improve Your Photography?
If you found this post helpful, and you want to improve your photography overall, you might want to check out my online travel photography course.
Since launching the course in 2016, I’ve already helped over 2,000 students learn how to take better photos. The course covers pretty much everything you need to know, from the basics of how a camera works, through to composition, light, and photo editing.
It also covers more advanced topics, including astrophotography, long exposure photography, flash photography, and HDR photography.
You get feedback from me as you progress, access to webinars, interviews and videos, as well as exclusive membership of a Facebook group where you can get feedback on your work and take part in regular challenges.
It’s available for an amazing one-off price for lifetime access, and I think you should check it out. Which you can do by clicking here.
And that’s it! I’d love to hear about your thoughts on photography backup solutions, and am happy to answer any questions you have. Just pop them in the comments below and I’ll get back to you as soon as I can.